Assistant Tour
Start by going to the Assistant page. You can access it from the Home menu, or the link under "What To Do Next" on the home page.
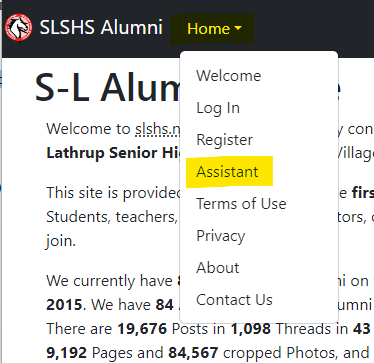
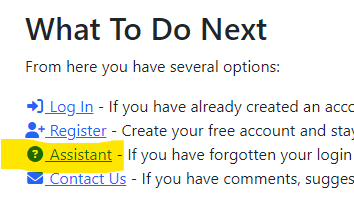
Select one of the following scenarios:
If you know your username or the email address you last used
Enter your username in the first box, or your email address in the second box (or both), and click the blue "Find Me" button.
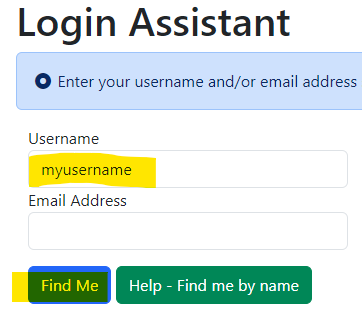
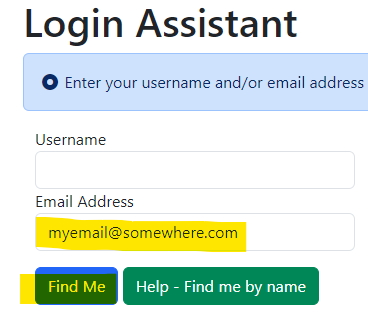
Select one of the following scenarios:
If you do not remember your username or the email address you last used
Click the green "Find me by Name" button. Enter your first name, last name, and graduation year. If faculty or staff, leave the graduation year blank. Click the blue "Find Me" button.
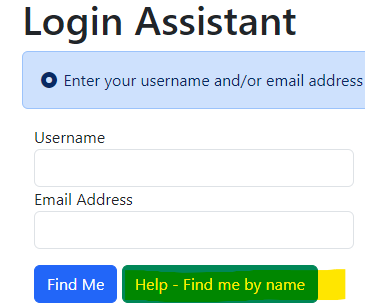
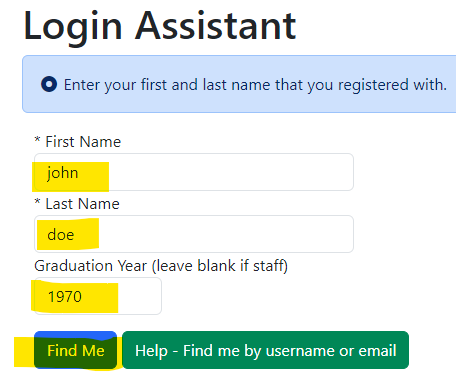
Select one of the following scenarios:
The Login Assistant cannot find the information you entered
If you have tried using your username, email address, and your name, you might not have created an account on this website. You can try creating a new account by using the "Register" link on the home page. If you get stuck, use the "Contact Us" form for help.
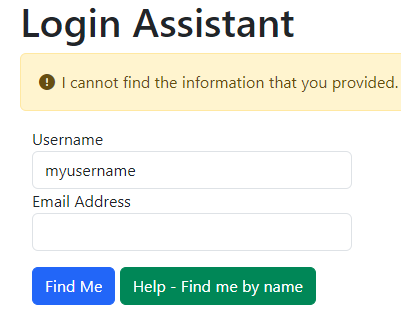
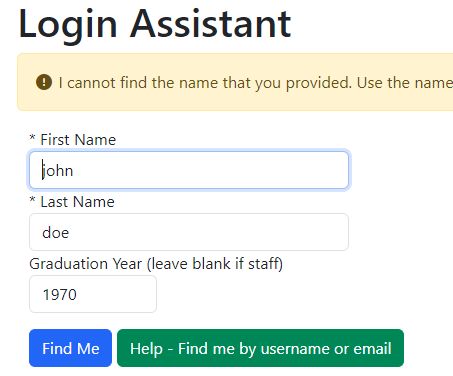
The Assistant found you, but you do not have secret questions, or don't remember the answers
If you haven't been on the site in a while, you probably don't have any secret questions set up. You can do this later when you get logged in to make password recovery much easier.
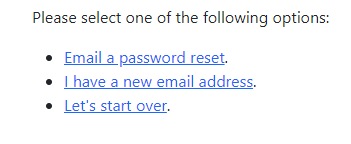
Select one of the following scenarios:
The Assistant found you, and you previously set your secret questions
Enter the answers to your secret questions. You can check the box "Show Hidden Responses" to see what you are typing. If you don't remember what answers you used, click the "I cannot remember" button. Click the Submit button when you are done.
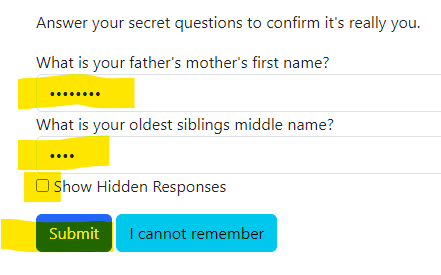
Select one of the following scenarios:
The system found you, and your email address is valid
Click the "Email a password reset" link. Check your email - be sure to check other mailboxes, like Spam or Junk. To be sure you get email from the website, add "*.slshs.net" to your safe-senders list.
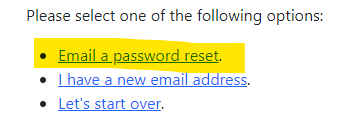
Select one of the following scenarios:
I received the email to reset my password.
Click the link in the email message to "set a new password". Check the box "Show Password" to see what you are typing. Enter a new password, or click the cyan button to create a unique strong password. Click the blue "Save Password" button - you will automatically be logged in. Once you are logged in, click on your name in the top right corner to display your personal page. At the bottom you'll find links to change your information, and manage your photo albums.
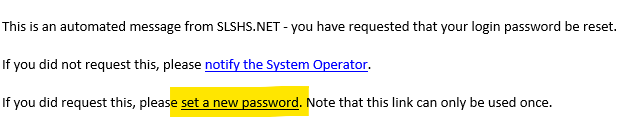
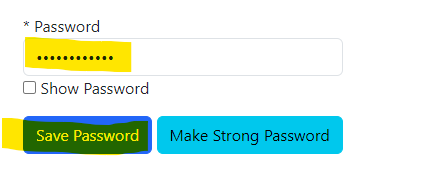
I never received the email to reset my password.
Be sure to check alternate folders, like SPAM or JUNK. Normally the email will be sent immediately, but the server is limited to 200 emails per hour, and it may be busy right now. If you still haven't received the email in a couple of hours, use the "Contact Us" form for assistance.
You have two secret questions and know the answers
Enter the responses you have given, and click the blue "Submit" button. You can then enter your new password, or click the "Make Strong Password" to create a unique secure password. Click the blue "Save Password" button.
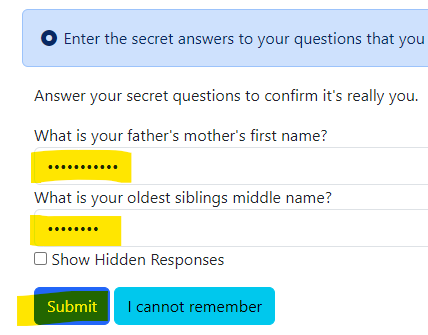
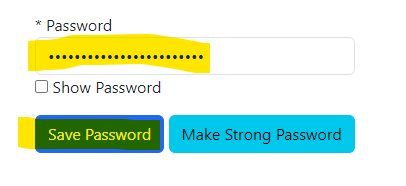
You have entered your two secret questions, and do not remember the answers
Click the cyan "I cannot remember" button
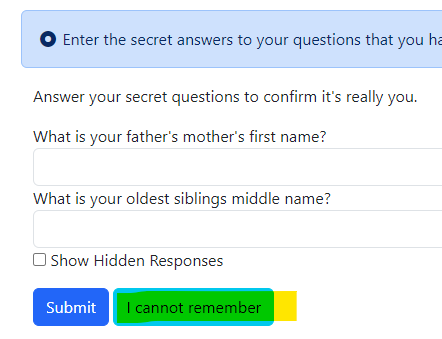
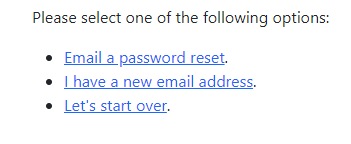
Select one of the following scenarios:
You have a new email address
Click the "I have a new email address" link. In the following form, enter your new email address. Click the Save button.
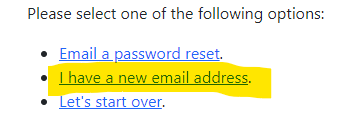
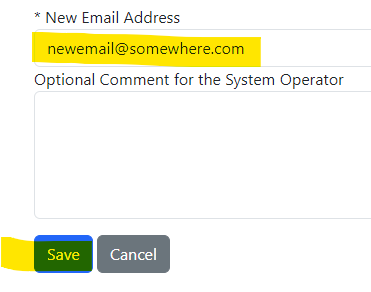
The system operator will have to approve your email change. Please allow up to 2 days to get a response. If you do not get a timely response, please use the Contact Us form to leave a message for the sytem operator.